Setting up your 3DConnexion 3D mouse for Fusion 360

A 3DConnexion 3D mouse can be a great time saver and productivity boost. It allows seamless navigation of designs and access to quick tools. Moving your non-mouse hand off the keyboard and onto a 3D mouse increases productivity.
It can be an even bigger productivity boost if you take a little time to customize the experience using tools offered by 3DConnexion.
Launch the 3DConnexion settings. On OS X you will find these in the system preferences.
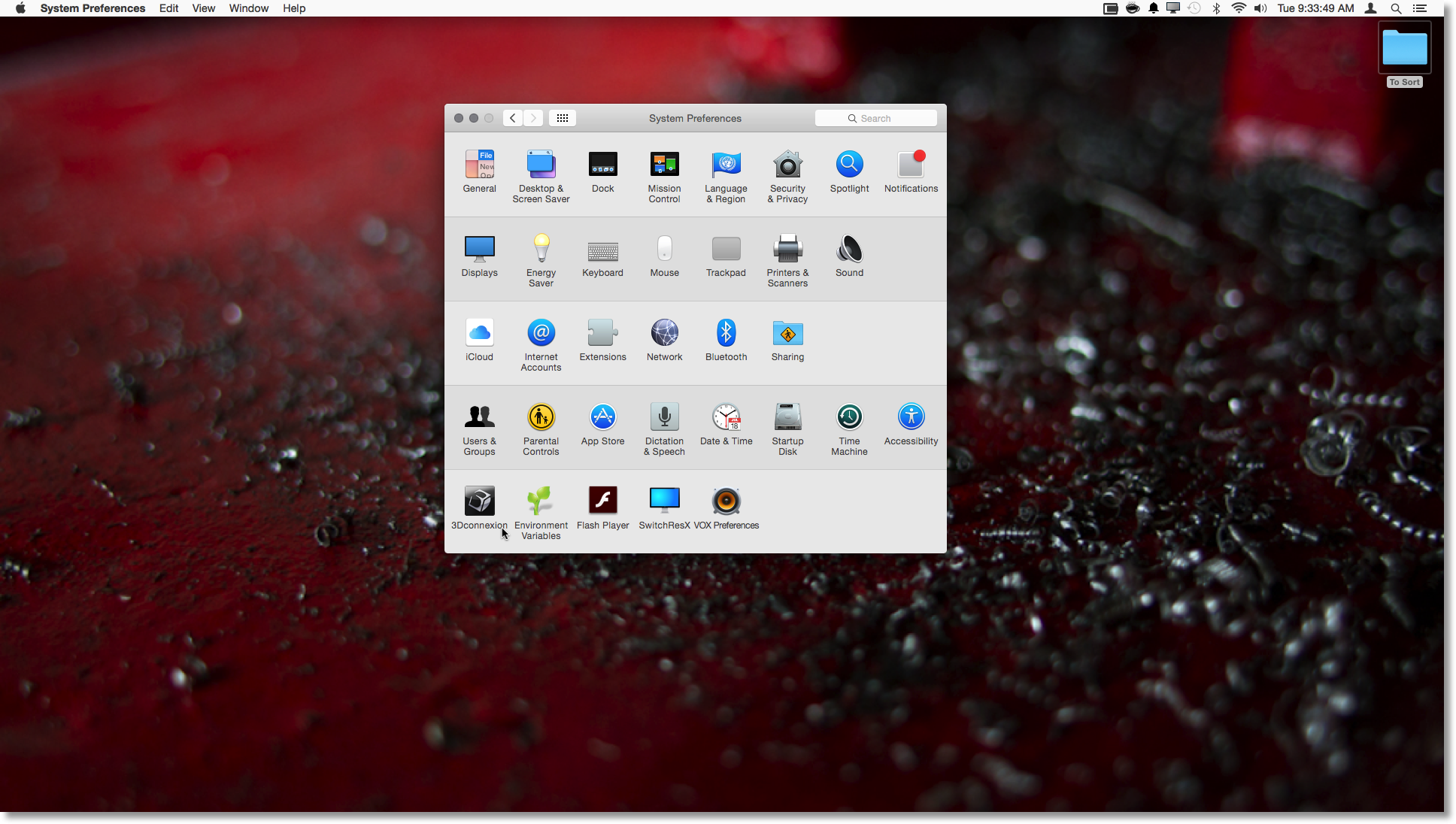
Select Autodesk Fusion 360 so that your are configuring your settings specifically for Fusion 360. If you make changes in any application it will change the settings across all applications and if you use multiple CAD tools like I do, that can be an annoying mistake.
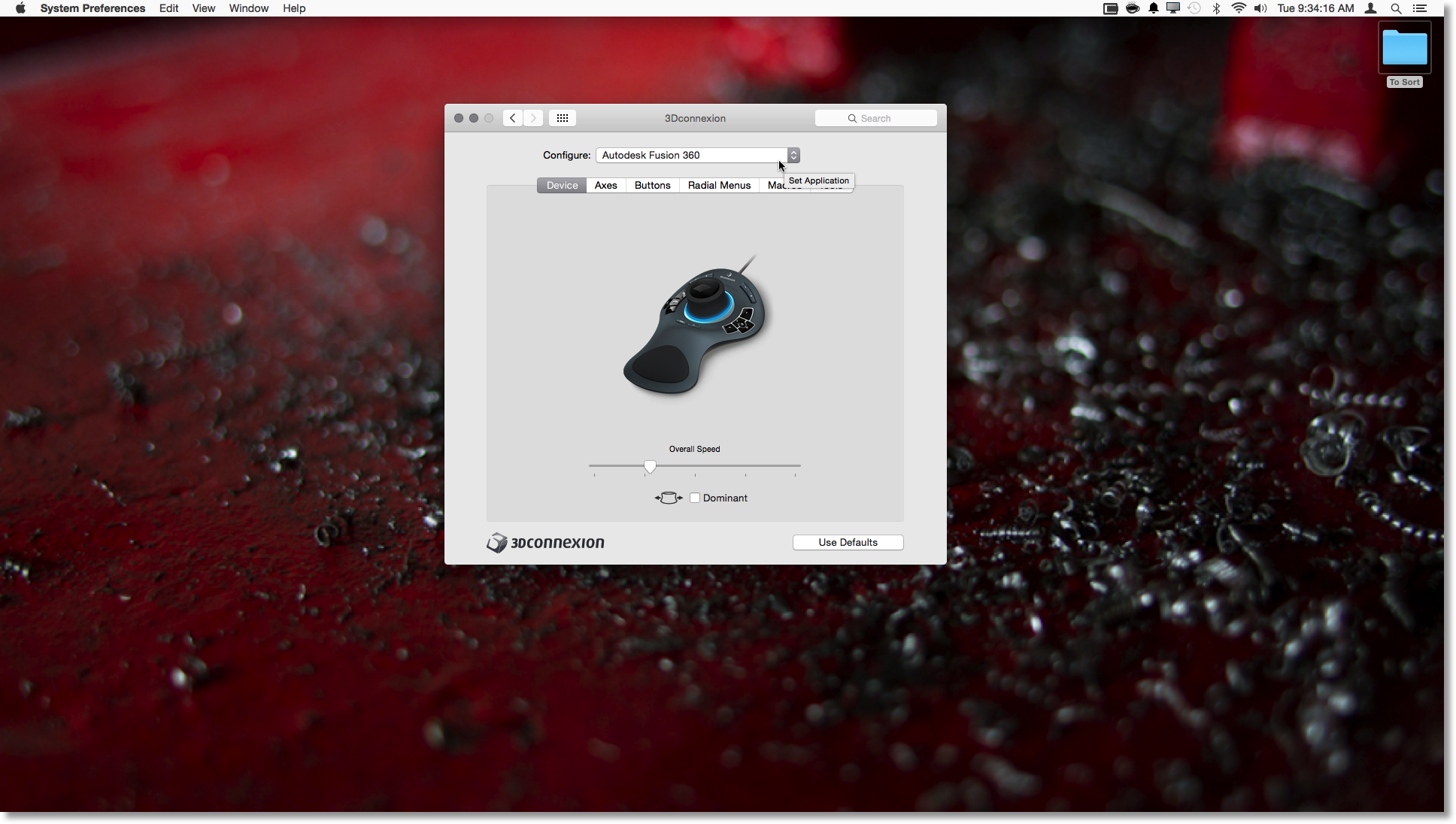
To create some Fusion 360 specific customizations switch to the macros tab.
In the macros box click the + to create a new macro.
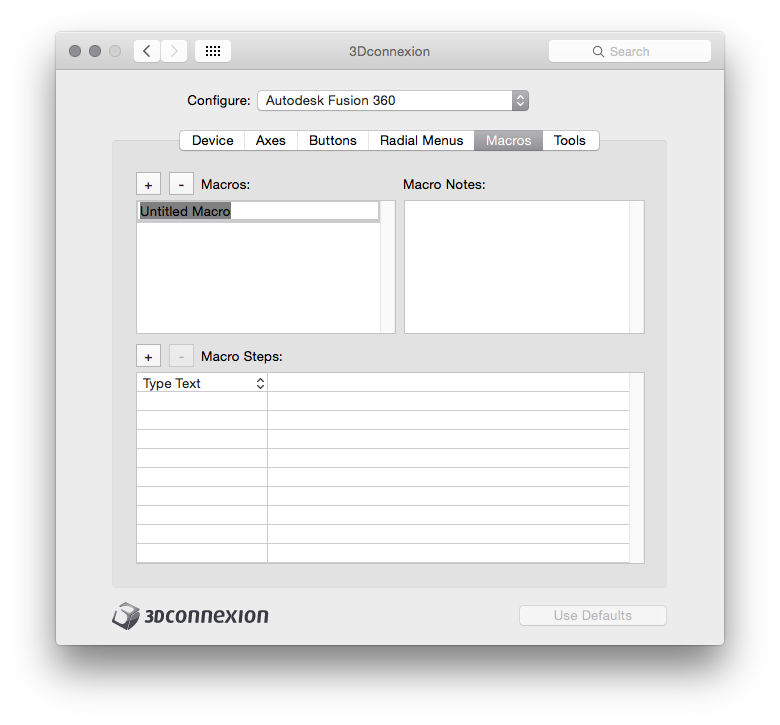
Let's name the first macro Hide Pallets. In the macro steps click + an add two Keystroke steps.
The first is keystrokes to hide the Browser Pallet: Press CMD + OPTION + b
The second is keystrokes to hide the Comments Pallet: Press CMD + OPTION + a
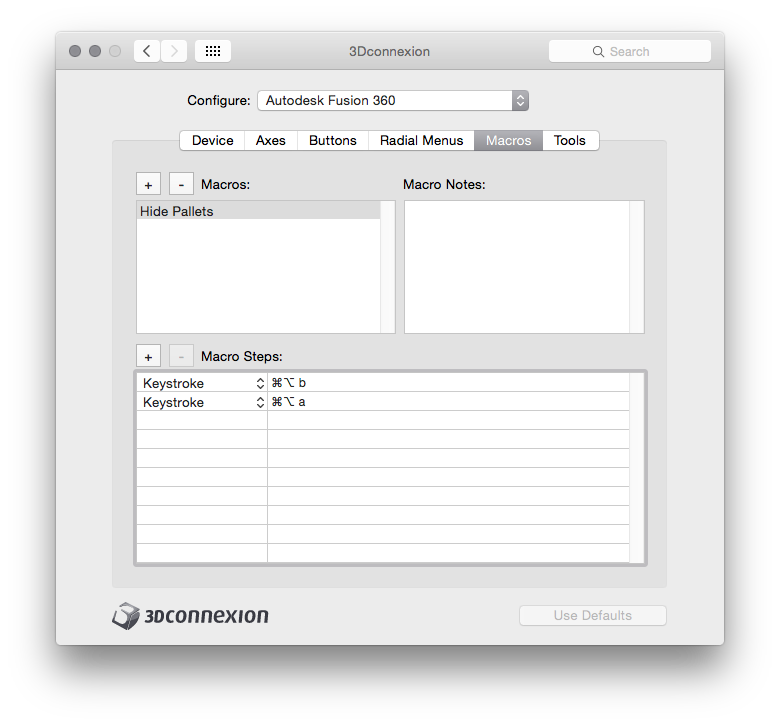
Next create a second macro Data Panel. In the macro steps click + an add two Keystroke steps.
The keystrokes to hide the Data Panel: Press CMD + OPTION + p
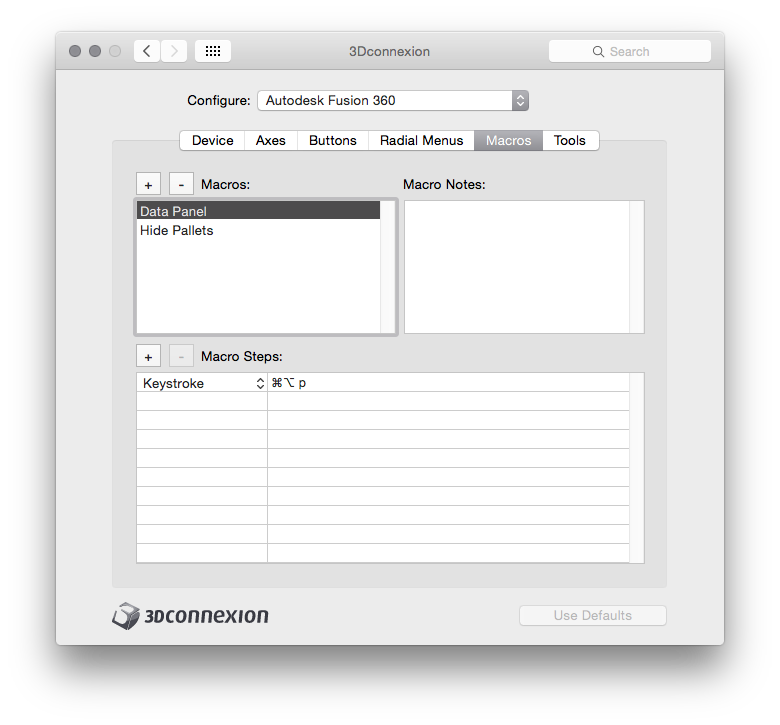
Last create a final macro Full Screen. In the macro steps click + an add two Keystroke steps.
The keystrokes to swap into and out of Fullscreen: Press CMD + CONTROL + f
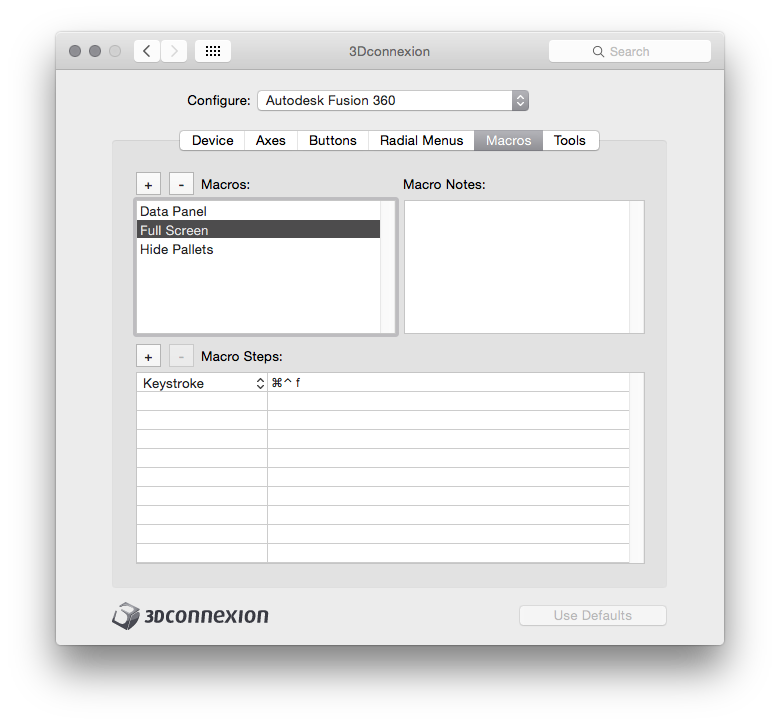
Now switch to the Radial Menus tab.
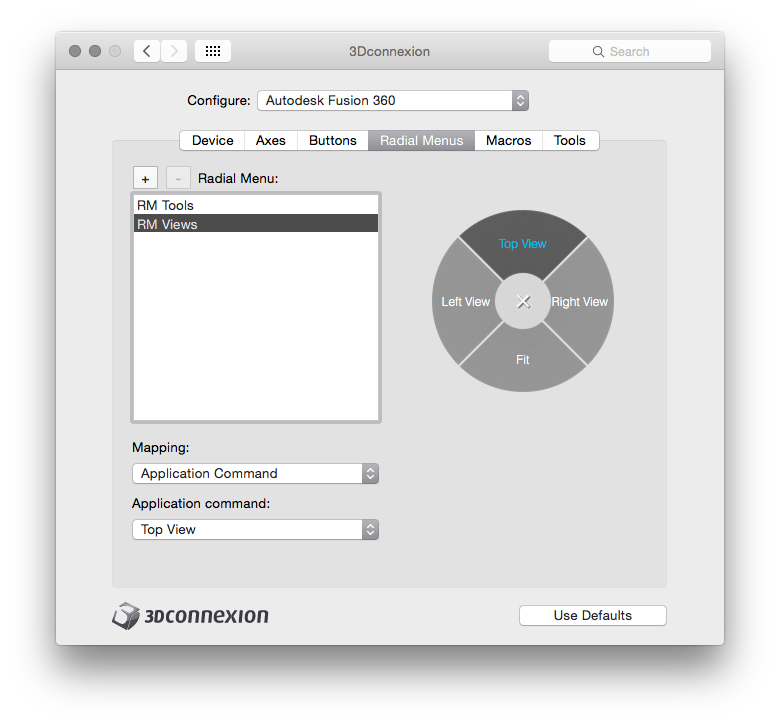
Click the + to create a new radial menu and call it something distinctive. I used F360.
Select the top 12 o'clock well. Under Mapping choose Run Macro. Under Macro choose Full Screen.
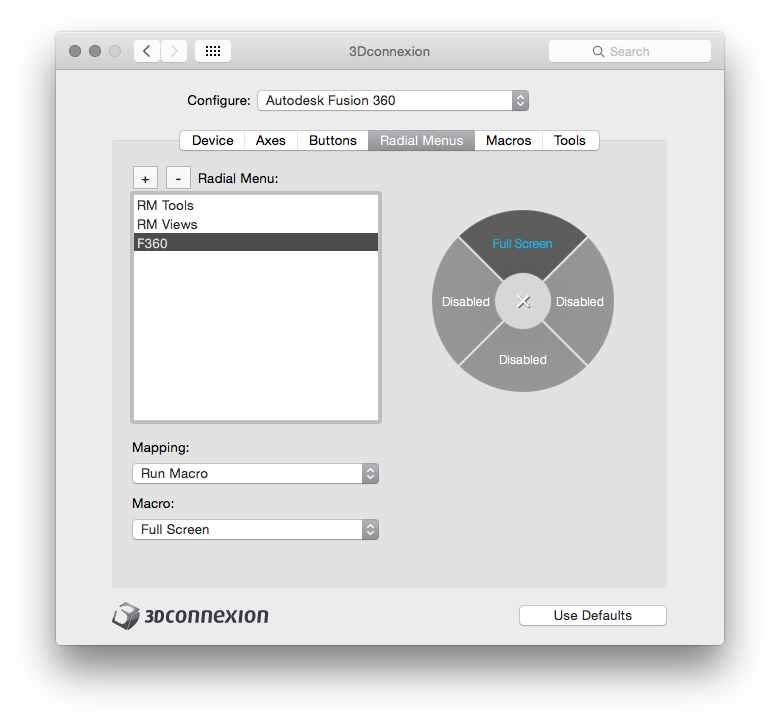
For each well set them as show in the next image. The 6 o'clock well use mapping of 3D Mouse and Command to Virtual NumPad.
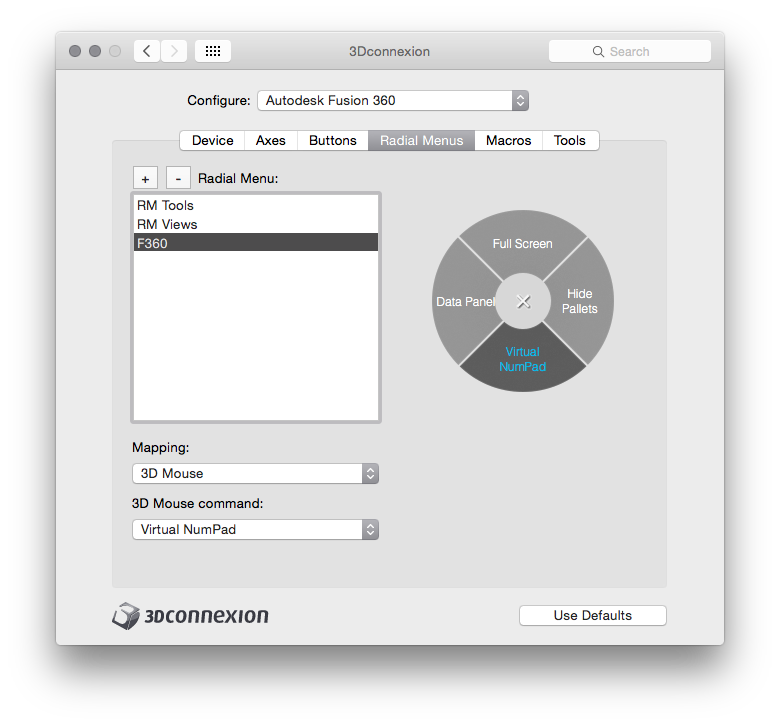
Now we need to map this to your buttons.
For my device, I like to set the radial menu to Button 2. I make one other change... Many devices with > than 2 buttons have the virtual numpad set to button 1. I have button 1 set to a new feature not yet available in production but coming November 15th  . With our custom radial menu we keep access to the numpad, it is just a click away.
. With our custom radial menu we keep access to the numpad, it is just a click away.
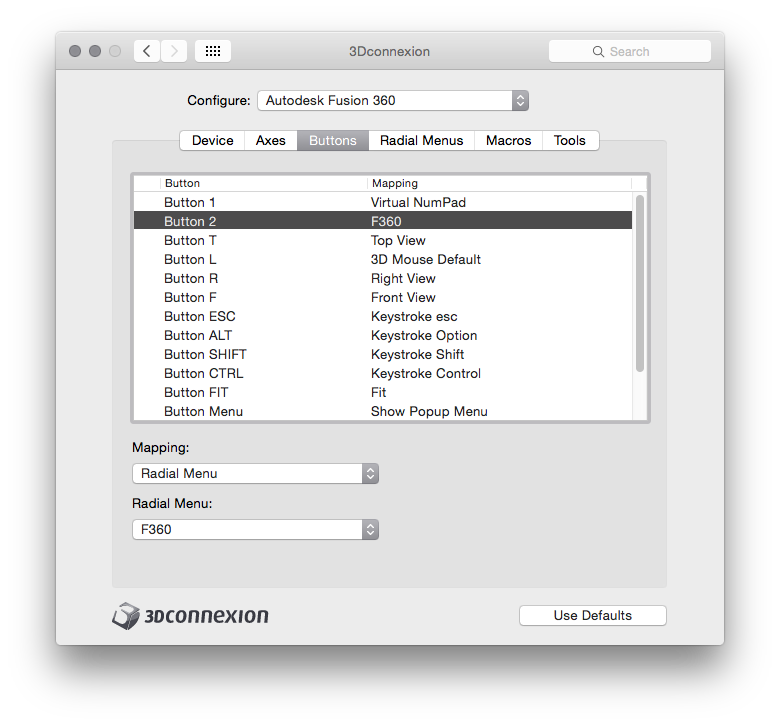
Limiting my customization to button 1 and two makes it really easy to switch between my travel 3D mouse and my desktop mouse. Besides, most of the out of the box customization on my desktop 3D mouse feels good once I made these small changes. I just don't feel the need to change much more.
When using Fusion 360 you can click Button 2 and get your special tools right at your cursor.
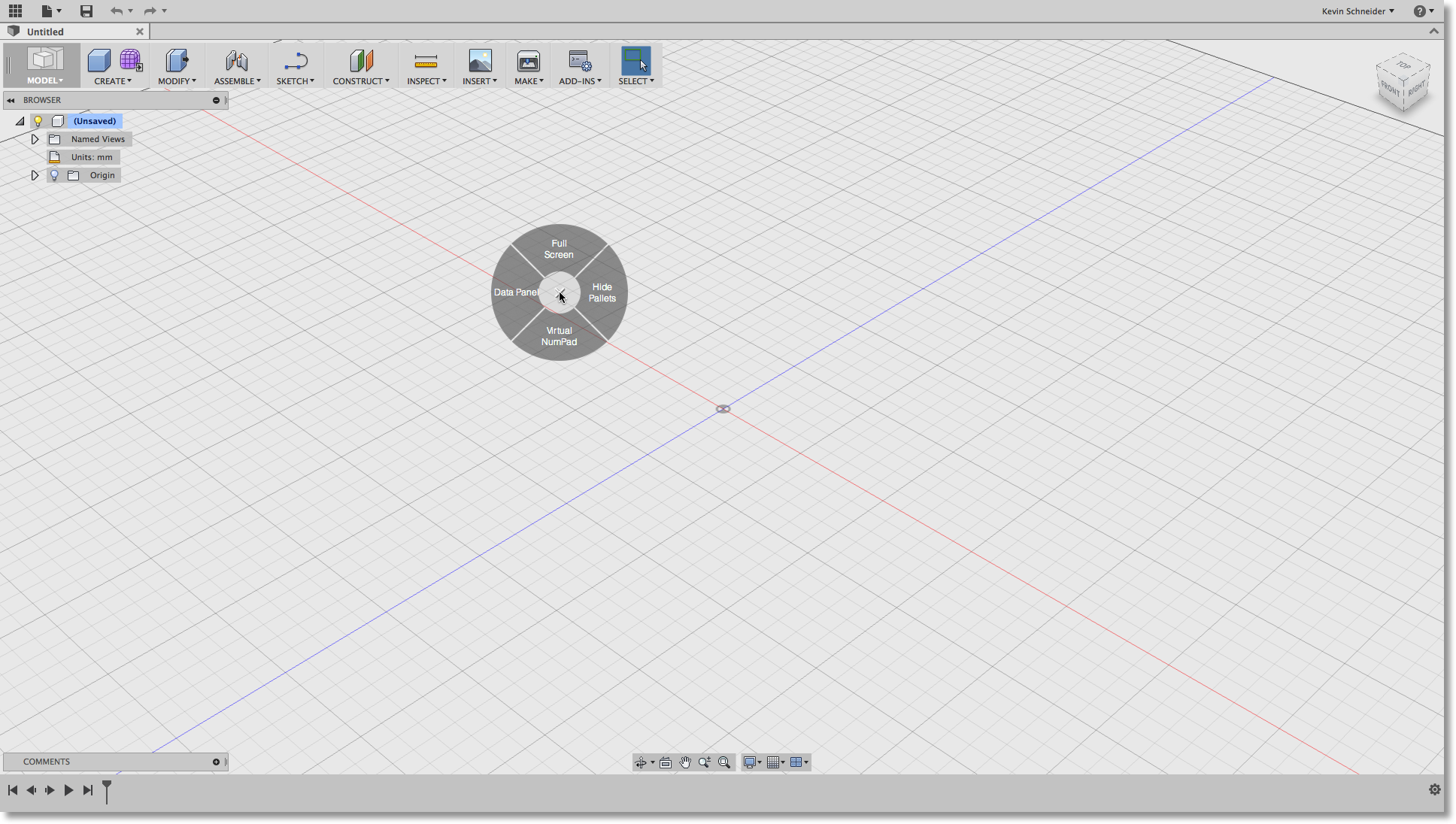
I hope this helps make Fusion 360 and your 3D mouse an even better combination.
Comments ()